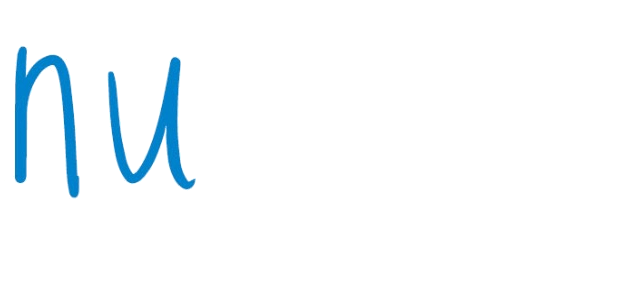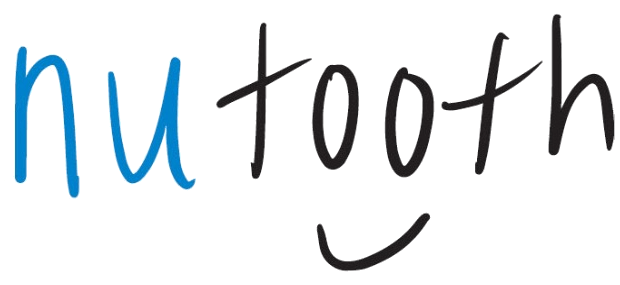Sometimes accessing your STL file is necessary for implant planning or printing of models. Here is a step-by-step instruction manual to export those files from most IOS’s.
Trios
From the home page
Click on CASES
Search for the patient
Open patient case
Right click on the case you want to export
Click on EXPORT and if the scan has been POST PROCESSED , there will be two options
Export the SCANS option
Enter the patient name
Below that choose file type- STL or if you want color overlay choose PLY
The files will be saved on your desktop
ITero
IF FILE IS NOT RESTORATIVE:
In patients case you want to export, open the patients case
Choose the export function
Choose SOLID MODEL WITH LOW PROFILE BASE
Choose File per arch ( ARCHES ORIENTED IN OCCLUSION)
Choose STL ( no color ) or PLY ( color )
The files will be downloaded in a few min to a zipped folder on your desktop
Unzip the folder
Export the STL or PLY files to the desktop
IF FILE IS FOR RESTORATIVE:
In patients case you want to export, open the patients case
Choose the export function
Choose “Implants and other exports – closed model”
The files will be downloaded in a few min to a zipped folder on your desktop
Unzip the folder
Export the STL or PLY files to the desktop
Medit
The Export feature allows you to export scan files in various formats: OBJ, PLY, STL.
- Go to Case Box.
- Select the case that you wish to export files from.
- Click the Export button.
Specify the path where you want to store the results.
Folder name
The system creates a new folder and stores all results in it.
Omnicam or Primescan
To Export STL Files:
Set up a case in CEREC, Sirona Connect or Ortho Software. Capture the images and advance to the point where the buccal bite is articulated in the Model Phase.
Click the arrow in the upper left corner of the screen. | Select Export.
Highlight the location where you want to save the file on the left-hand side of the windows screen.
Use the drop-down menu in the ‘Save as Type’ field and select .STL from the list.
a. The user can rename the file by typing whatever they choose in the File Name field. This is optional.
Click Save.
The file is now saved in the location as directed by the user and can be copied to a flash drive or uploaded to a file sharing service as needed.
Items to Note:
The Open Scan Export License is free for CEREC Club members upon request.
Users must install CEREC/Sirona Connect 4.5 or Ortho 1.2 prior to requesting the license.
To request the Open Scan Export License, CEREC Club customers (or their branch representative) can call the Patterson CAD/CAM Team at 1.800.475.5036.
The license will be distributed through the sironaupdates.com portal.
The Schell Learning Centre offers IOS training on all scanners for their Schell and nutooth customers. Keep an eye on the website for new study clubs and training programs with a focus on digital workflows for all dental teams. To schedule or for more information email [email protected] or go to www.schelldental.ca and CHAT with us.